I was chatting with a club member this weekend. He told me about a digital slow scan tv modulation mode designed for use in the HF bands on a typical SSB bandwidth.
I know about analog slow scan television and have heard about many binary transfer methods for HF. This was the first time I heard something coined “Digital Slow Scan TV.” The program is called Easypal and can be found easily via a web search.
There appears to be a dedicated team behind this program which suggests a healthy development effort.
Indeed, after downloading the program and installing it on a Windows XP system, I was using it in no time. My friend was on the local repeater at the time and guided me through appropriate default options to use.
If you have a rig sound-card interface suitable for PSK 31 or Olivia, you have what you need to use EasyPal.
If you load up EasyPal on your rig PC, tune your radio to 7173 or 14233 kHz. Note… unlike most digital modes where USB is used on all bands, the 40 meter EasyPal users use the voice standard LSB because they switch back and forth between sending pictures and talking about them.
Let’s have a look at the program’s layout.
Below is the general layout of EasyPal. Statistics of the transfer are available in the upper left. A classic water fall display is on the lower left. A organizing window, with tabs, is on the right.
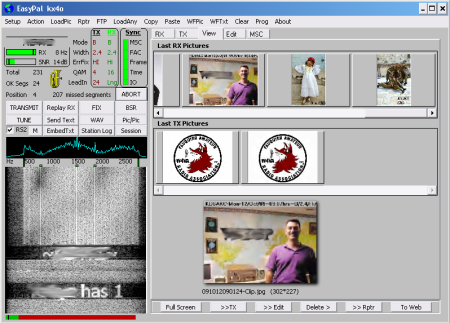
EasyPal appears to use a form of forward error correction and modulates this data within a 2,200 or 2,400 Hz (selectable) voice bandwidth for use with SSB radios. I have blurred out the call signs, but each image is prefaced with your call sign sent in a very simple and probably very robust digital mode followed by the image data.
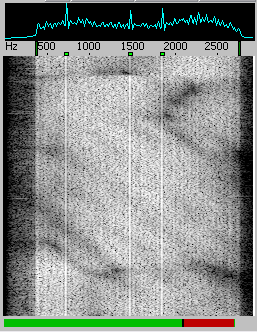
A spectrum display sits atop the waterfall.
The waterfall and spectrum are very much like what you find in PSK programs.
The bottom green and red horizontal line is a progress bar. When EasyPal transfers begin, the number of expected packets is sent first in some kind of initiation packet. Then this bar indicates progress. There is a twist to this though. Apparently EasyPal creates more packets than the minimum to represent the data based on how “aggressive” an error correction you desire. This example actually shows the transfer not complete, but in reality “enough” packets came though to deliver the image since the RF link was strong. The picture simply appeared in finished form on the right screen even though the packets continued to pour in from the transmitter.
One interesting point about the waterfall is the evidence of selective fading within the voice channel. It is clearly visible and suggests how frequency selective atmospheric effects are. I am sure it is this kind of selective fading EasyPal tries to work around. When you listen to an EasyPal image coming in, the fading tends to wander up and down the frequency depending on the time of day. This is a tough haul for any kind of digital transfer and EasyPal seems ready to tackle the challenge.
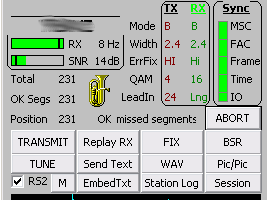
It is not obvious at first, but many of the adjustable parameters change by “right” clicking the mouse. For example in the lower left corner is a check mark box and RS2. You might find this set to RS1,2,3 or RS4. RS2 seems to be the popular choice. You change this value by right clicking the RS text.
Tune seems to transmit just your call sign as set in the Toolbar Setup menu.
Transmit will attempt to send whatever picture you have selected in the right windows.
Top middle-right is the TX RX window. This gives you live values of several EasyPal parameters. You can change the TX properties by right clicking the words just to the left: Mode, Width, ErrFix, QAM and LeadIn.
QAM should be familiar to many folks. As you might expect, the higher the QAM value, the higher the fidelity required of the voice channel. I need to explore these options further, but the settings seem to represent typical values used in the US.
I have no idea what the Tuba means; I need to read the manual.
Below is another view with “MSC” selected from the available tabs in the right window.
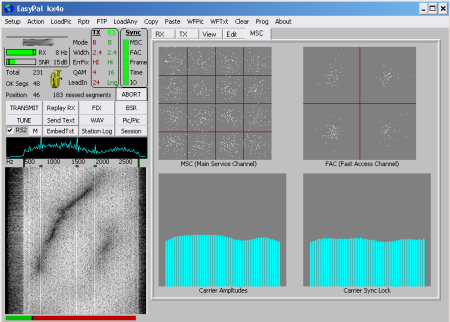
Four sub-windows reveal detailed statistics of incoming data. Upper left has the QAM grouping for the Main Service Channel (MSC); This appears to be the channel used by the image transfer. Upper right shows a classic QAM 4 grouping for the Fast Access Channel (FAC). This appears to be a more robust side channel used to convey important control signaling from transmitter to receiver; Certainly QAM 4 is going to be more robust than QAM 16. The bottom two windows reveal signal strength and synchronization of what appears to be individual narrow carriers.
The other tabs help organize incoming and outgoing images. The program is smart enough to automatically know when a new image transfer begins and will store all received images one by one. You can leave the program running with your rig tuned to 7173 kHz and this program will store everything it receives without your help just like a fax machine.
When preparing an image for transmission, the program converts it to one of the supported image dimensions. It also offers selectable transmit time. Changing this will alter the quality of the image import; Shorter times have more compression artifacts.
EasyPal has gone out of its way to provide a reasonable set of tools for management of images.
One feature I noticed, but did not try yet, is packet re-send request function. Apparently, if you did not receive enough valid packets to build the image despite the best efforts of the forward error correction, you can instruct the program to send the missing packet numbers to the transmitter where a new transmission sends just the missing components. I can’t wait to try this.
This post is in no way any kind of real detailed review of EasyPal. That may come later as I get more familiar with this program. The fact I was able to download and try this program with great success in under an hour compelled me to spread the word.
EasyPal appears to be a great alternative way to send images through a voice-band HF channel without need of analog SSTV. If you have the setup for PSK you have all you need to give digital slow scan image transfer a try.
a good rightup on the easypal software. i have it doundloaded
to my laptop but kennot find out how to tx a picture. i use a
icom 756 pro 2 and a rigtalk cat civ interface, i am to the
point that am about to give up on sending sstv .i hope that
in some way you can help me or to a group that can help
this is w3gt name is phil email add. w3gt@comcast.net
thanks for any help you can give me, i have run out of things to try.
w3gt phil
don't give up its easy